راهنمای نرم افزار مدیریت سفرهای اداری پی سپار
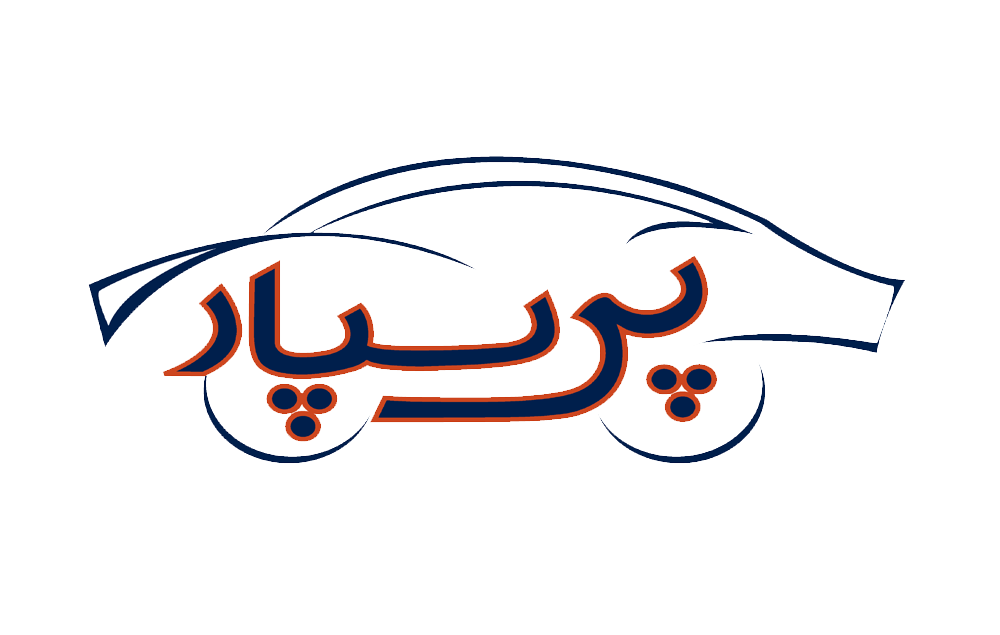
صفحه اصلی اپلیکیشن وب راننده شامل منو و گزارش های مختلف از وضعیت خودروها می شود. در لیست سمت راست صفحه اصلی پرتال پی سپار می توانید نام تمام رانندگان و وضعیت سرویس دهی آنها را مشاهده نمایید. لیست سمت چپ صفحه نیز برای نمایش فعال و یا غیر فعال بودن خودروها تعبیه شده است. در این صفحه با انتخاب دکمه ذره بین سمت راست کنار نام هر راننده در هر دو لیست می توانید اطلاعات کاملی از هر خودرو داشته باشید. همچنین با انتخاب نام هر یک از خودروها می توانید آخرین موقعیت ثبت شده آن خودرو در پرتال را بر روی نقشه مشاهده نمایید.

منوی سامانه وب پی سپار
منوی نسخه وب سامانه پی سپار شامل قسمت های پرونده، سفر اداری، خودرو، گزارش ناوگان و راهنما می شود.
منوی بخش پرونده
در بخش پرونده سامانه وب پی سپار می توان اطلاعات پایه خودروها و کاربران پرتال را ثبت و یا ویرایش کرد. همچنین برای خروج از سامانه و تغییر کلمه عبور از گزینه های موجود در این منو استفاده نمود.
تعریف نام خودرو
در این بخش می توانید نام هر یک از خودروهای رانندگان را حذف، ثبت و یا ویرایش کنید. برای ویرایش نام هر یک از خودروها، بر روی آیکون مدادی در سمت چپ جدول قابل مشاهده هست، کلیک کنید تا صفحه ای برای ویرایش نام خودرو نمایش داده شود. برای افزودن نام یک خودرو جدید نیز باید از دکمه افزودن پایین صفحه اقدام کنید.

ثبت و ویرایش کاربران
اگر قصد اضافه کردن یک کاربر جدید به پرتال را دارید باید ابتدا نام کاربری مد نظر خود را در فیلد نام کاربری وارد کنید. سپس دکمه بررسی را زده تا مشخص گردد که این کاربر قبل از این در سامانه ثبت نشده است. اگر نام کاربری وارد شده قبل از این در سامانه ثبت شده باشد، اطلاعات کاربر در صفحه مربوطه به نمایش درخواهد آمد و شما می توانید اطلاعات آن کاربر را ویرایش کنید. اما اگر کاربری با این نام کاربری وجود نداشته باشد با پر کردن فیلدهای مربوطه می توانید یک کاربر جدید با سطح دسترسی مشخص شده به سامانه وب ایجاد نمایید.

ثبت یک کاربر جدید:
برای ثبت یک کاربر جدید بعد از وارد کردن نام کاربری جدید فیلدهای پایین این فرم به صورت خالی نمایش داده می شوند که نحوه وارد کردن هر یک از آنها به شرح زیر است:

- نام و نام خانوادگی
- جایگاه کاربر:انتخاب جایگاه کاربری که از پیش در سیستم تعریف شده است. انتخاب جایگاه کاربر برای مشخص کردن دسترسی های این کاربر به سامانه است. به طور مثال قرار است یک کاربری را در سامانه تعریف کنید که فقط بتواند سفر ثبت کند. از بین جایگاه ها، جایگاهی را انتخاب نمایید که سطح دسترسی ثبت سفر را دارد.
- شماره موبایل شخص: شماره موبایل را به درستی وارد کنید.
- کلمه عبور
- تکرار کلمه عبور
- آدرس: در صورت آدرس شخص و یا واحدی که این نام کاربری برای آن ساخته شده است.
- تاریخ پایان اشتراک: انتخاب زمان انقضا و یا آخرین تاریخی که سیستم اجازه ورود به سامانه را می دهد.
- تلفن: فیلد اختیاری است.
- تعداد ورود: تعداد دفعاتی که کاربر می تواند وارد حساب کاربری خود شود.
- حوزه خدمتی: حوزه خدمتی محلی اس که مدیریت خودروها در آن محل صورت گرفته و موقعیت آن از نظر موقعیت جغرافیایی و شعاع آن در سیستم قابل تعریف و تشخیص است.
- نوع نرم افزار: نوع دسترسی کاربر به نسخه موبایل، وب و موبایل (که معمولا برای مدیران اصلی سامانه انتخاب می شود) و وب
- سطح تائید سفر اداری: سطح تائید سفر اداری به صورت پیش فرض یک می باشد و کاربری که سطح تائید یک را دارد فقط می تواند سفرهایی را تائید کند که سطح دلیل سفر اداری آن یک باشد. اگر سطح تائید دلیل سفر اداری یک باشد، کاربر با سطح تائید یک می توان آن سفر را تائید و یا خودرو به آن تخصیص بدهد. مثال دوم: فرض کنید سطح تائید دلیل سفر ماموریتی از طریق صفحه ثبت و ویرایش دلیل سفر به عدد 2 تغییر داده اید. یک سفر با دلیل ماموریتی ثبت شده باشد. این سفر ابتدا وارد کارتابل کاربری خواهد شد که سطح تائید سفر اداری آن یک باشد. در ضمن به این نکته توجه نمایید که کاربر با سطح تائید 1 نمی تواند به این سفر خودرو تخصیص بدهد و کاربر با سطح تائید 2 می تواند این سفر را به صورت کاما تائید و به آن سفر از بین خودروهای تحت مدیریت خود، خودرو تخصیص بدهد.
- برای فعال کردن یک کاربر تیک گزینه فعال را زده و برای غیر فعال کردن کاربر تیک فعال آن را بردارید.

نکته:
نکته: برای مشاهده لیست تمام کاربران پرتال، اگر نام کاربری مقدار دارد آن را پاک کرده و دکمه بررسی را انتخاب نمایید تا مانند تصویر زیر لیست تمام کاربران نمایش داده شود. در صفحه باز شده می توانید با استفاده از فیلدهای قابل مشاهده در تصویر بالا کاربر مورد نظر خود را پیدا کنید. در کنار نام کاربری هر کاربر دو آیکون قرار داده شده است. با انتخاب دکمه به علاوه کنار هر یک از کاربران لیست کاربرانی که تحت مدیریت این کاربر هستند، به نمایش درمی آید. با انتخاب تیک سبز رنگ کنار نام هر کاربر نیز می توانید اطلاعات کاربری، کاربر انتخاب شده را مشاهده و یا ویرایش نمایید.جستجوی خودروهای کاربر
به هریک از کاربران سامانه وب می توان خودروهایی را برای مدیریت سفرهای اداری تخصیص داد. به این معنی که کاربر می تواند تنها خودروهایی را برای سفرهای درخواست شده، انتخاب کند که تحت مدیریت آن هستند. در این بخش با استفاده از نام کاربری هر یک از مدیران نقلیه می توانید لیست خودروهای تحت نظارت آن را مشاهده نمایید. برای اضافه کردن یک راننده جدید به خودروهای کاربر نیز می توانید از لیست خودروهایی که در پایین صفحه نمایش داده شده اند، خودروهای مد نظر خود را انتخاب نمایید و سپس با استفاده از دکمه ویرایش پایین صفحه خودروهای تخصیص داده شد به کاربر را ویرایش کنید.

منوی خودرو
ثبت و ویرایش گروه خودرو :
در پرتال پی سپار می توان بسته به نیاز سازمان خودروها را گروه بندی نمود. به طور مثال می توان خودروها را براساس واحد سازمانی مانند حمل و نقل، مهندسی و یا غیره تقسیم بندی نمود.

ثبت و ویرایش حوزه خودرو:
با استفاده از حوزه خودرو می توانید یک شعاع برای هر ناحیه تعریف کنید. با تعریف شعاع برای هر ناحیه خودروها تنها زمانی می توانند حضور خود را در سامانه اعلام کنند که در این شعاع حضور داشته باشند و تنها زمانی از حوزه خارج شوند که سفر داشته باشند. برای ثبت یک شعاع جدید ابتدا توضیحی در مورد شعاع بنویسد و در فیلد بعدی طول شعاع را بر متر وارد کنید. برای وارد کردن طول و عرض جغرافیایی نیز دکمه آبی رنگ پایین صفحه را انتخاب کرده تا سامانه شما ر ا به صفحه ای هدایت کند که بتوانید مرکز شعاع را در نقشه انتخاب کنید. بعد از انتخاب مرکز شعاع این حوزه در نقشه دکمه تائید بالای صفحه را انتخاب کنید تا شما را به صفحه قبل که صفحه تعریف حوزه است، بازگرداند. سپس با انتخاب دکمه ثبت یک حوزه جدید خود را تعریف نمایید.

نکته:
زمانی یک مدیر نقلیه سفرهای حوزه خدمتی خود را مدیریت کند. چرا که در هنگام ثبت و ویرایش مسافران حوزه خدمتی مسافر نیز ثبت می گردد.
ثبت و ویرایش خودرو:
برای ویرایش یک خودرو، باید با استفاده از دکمه بررسی، وارد صفحه ای شوید که قابلیت جستجو در بین خودروها را به شما می دهد. برای جستجوی یک خودرو خاص می توانید از طریق کد شناسایی، تلفن راننده و یا پلاک خودرو اقدام نمایید. قبل از ثبت هر خودرو در سامانه وب پی سپار یک کد شناسایی غیر تکراری ایجاد می شود که برای جستجوی خودروها می توان از این کدشناسایی استفاده کرد. در لیست جستجوی خودروها با زدن دکمه تیک کنار هر خودرو می توانید اطلاعات آن را مشاهده و یا ویرایش نمایید. همچنین می توانید در صفحه ثبت و ویرایش خودرو با درج کد شناسایی اطلاعات آن را ویرایش و یا مشاهده کنید.



برای ویرایش اطلاعات خودروی جستجو شده ابتدا اطلاعات را تغییر داده و سپس دکمه ویرایش را انتخاب نمایید.
ثبت و ویرایش خودرو:
ثبت یک خودرو جدید دو حالت دارد:- خودرو قرار است از gps موبایل استفاده کند.
- در خودرو دستگاه gps نصب شود.
حالت اول:
ابتدا تیک دکمه gps را بردارید و سپس دکمه تولید کد شناسایی را انتخاب کنید. بعد از تولید کد شناسایی دکمه بررسی را زده تا قابلیت ثبت خودرو جدید را از طریق پر کردن فیلدهای آن، فعال کند. بعد از پر کردن فیلدهای مربوطه با زدن دکمه ثبت، خودروی مد نظر خود را ثبت نمایید. توجه: برای این که یک خودرو در لیست خودروهای فعال در سامانه قرار بگیرد و قابلیت تخصیص سفر در آن فعال باشد باید حتما تیک دو گزینه فعال و خودرو اداری را انتخاب نمایید.

حالت دوم:
برای ثبت یک خودروی جدیدی که gps دارد دیگر نیاز به تولید کد شناسایی نیست. برای این کار کد gps مربوطه را وارد کرده و دکمه بررسی را بزنید تا سیستم چک کند که این خودرو قبلا در سامانه ثبت نشده باشد. اگر خودرو در سامانه قبلا ثبت نشده باشد فیلدهای مربوطه خالی شده و قابلیت دیتاگذاری آن فعال می شود تا بتوانید خودروی جدید خود را ثبت نمایید.

تعیین خودروهای کاربر
به هر یک از کاربرانی که در سامانه ثبت شده اند، می توان خودروهایی را برای مدیریت، تخصیص داد و هر کاربر تنها بتواند خودروهای تحت مدیریت خود را مشاهده کند. در این بخش می توانید با استفاده از نام کاربری آن کاربر، لیست خودروهای تخصیص یافته آن را مشاهده نمایید. در این صورت دو حالت وجود دارد اول این که شما از نام کاربری فرد مطلع هستید. دوم این که از نام کاربری شخص اطلاعی ندارید.
حالت اول:
بعد از نوشتن نام کاربر در فیلد نام کاربری، لیست خودروهای تخصیص یافته به صورت تیک خورده و دریف طوسی رنگ به نمایش درمی آید. برای اضافه و یا کم کردن خودروهای کاربر می توانید تیک سمت راست هر یک خودروها را انتخاب و یا حذف کنید.
حالت دوم
:
در این حالت با خالی گذاشتن نام کاربری و زدن دکمه بررسی وارد صفحه ای خواهید شد که لیست تمام کاربران سامانه نمایش داده شده است. با انتخاب تیک سبز رنگ کنار هر یک از کاربران وارد صفحه ای خواهید شد که لیست خودروهای تخصیص یافته کاربر را نمایش می دهد.

نکته: اگر هیچ ردیف طوسی برای این خودرو نمایش داده نشود به این معنی است که هیچ خودرویی به این کاربر تخصیص داده نشده است.

جستجوی خودروها
در این لیست می توانید از تعداد کل خودروهای ثبت شده در سامانه، آخرین موقعیت و اطلاعات تکمیلی آن مطلع شوید. در بخش جستجوی خودروها می توانید با استفاده از پلاک خودرو، کدشناسایی هر خودرو، شماره موبایل راننده، نام خودرو و نوع آن به جستجوی خودروی مد نظر خود بپردازید.

در کنار ردیف هر یک از خودرهای نمایش داده شده در لیست یک ذره بین و marker تعبیه شده است. از دکمه ذره بین می توان برای نمایش آخرین اطلاعات ذخیره شده از خودوری انتخابی در سامانه استفاده کرده و از دکمه marker آبی رنگ برای اطلاع از موقعیت آخرین مکان خودرو در نقشه استفاده نمود.
جستجو و تحلیل سابقه خودروها
با استفاده از این بخش می توانید لیست تمام موقعیت های جغرافیایی خودرو که در سامانه ذخیره شده است را مشاهده نمایید. برای استفاده از این سامانه نیاز به کد شناسایی مخصوص هر خودرو دارید. با استفاده از این بخش به راحتی می توانید اطلاعات مفیدی از وضعیت خودرو را براساس زمان بدست بیاورید و یا حتی با زدن دکمه ترسیم خط مسیر حرکت خودرو را به نسبت بازه زمانی انتخابی، بر روی نقشه مشاهده نمایید.

نکته:
برای بدست آوردن کدشناسایی هر خودرو می توانید از دو طریق اقدام کنید.اول از قسمت جستجوی خودروها و دوم با استفاده از لیست خودروهای در دسترس و خارج از دسترس سمت راست صفحه اصلی. به این صورت که در کنار نام هر یک از رانندگان خودروها یک ذره بین تعبیه شده است که با انتخاب آن می توانید اطلاعات کاملی از آن راننده را بدست بیاورید که کدشناسایی خودرو تنها یکی از این موارد می باشد.

جستجوی وقایع
یکی از ویژگی های بارز نرم افزار پی سپار ذخیره وقایعی است که در هنگام یک سفر اتفاق می افتد. در صفحه پیش رو می توانید با انتخاب فیلدهای مربوطه لیست وقایع رخ داده را در یک بازه زمانی مشخص مشاهده نمایید. سرعت غیر مجاز، حرکت در محدوده غیر مجاز، ورود به محدوده و خروج به محدوده از وقایع از پیش تعریف شده پرتال پی سپار هستند.

منوی سفر اداری
ثبت و ویرایش شهر و استان
همانطور که از نام آن پیداست در این بخش می توانید شهر و یا استان مد نظر خود را ثبت، ویرایش و یا حذف کنید.
ثبت و ویرایش دلیل سفر
یکی از فیلدهای الزامی در هنگام درخواست سفر، دلیل انجام آن می باشد. دلیل سفر باید از قبل در سامانه ثبت شده باشد. به صورت پیشفرض سه دلیل سفر اداری، ماموریتی و بازدید در سامانه تعریف شده است که در صورت نیاز می توانید در بخش ثبت و ویرایش دلیل سفر، سفر خود را ثبت و ویرایش نمایید. در هنگام ایجاد یک دلیل سفر باید به این نکته توجه نمایید که تعداد تائید سفر آن را نیز مشخص نمایید. به صورت پیش فرض یک سفر را یک نفر تائید می کند اما اگر نیاز به تائید چند سطحی برای یک دلیل سفر بود باید تعداد سطوح آن را در این بخش تائید کنید. همانطور که پیش از این گفته شد در هنگام ثبت یک کاربر نیز باید سطح تائید سفر آن را نیز مشخص نمایید. به طور مثال در این بخش اگر تعداد تائید دلیل سفر اداری را 2 در نظر بگیرید. این سفر را ابتدا باید کاربران سیستمی که سطح 1 هستند آن را تائید کنند تا این سفر وارد کارتابل مدیرانی شود که سطح تائید سفر اداری 2 را دارند.
ثبت و ویرایش مبدا و مقصد
به شما توصیه می کنیم قبل از ثبت یک سفر اداری، مبدا و مقصدهایی که به طور معمول کارشناسان شرکت به آن ها سفر می کنند، را در این بخش وارد کنید. برای ثبت یک مبدا و یا مقصد جدید باید شهر مورد نظر را انتخاب کرده و نام مکان، آدرس و طول و عرض جغرافیایی مکان مورد نظر را وارد نمایید. برای ثبت طول و عرض جغرافیایی باید marker آبی رنگ بخش پایینی صفحه را انتخاب کنید تا وارد صفحه ای برای انتخاب طول و عرض جغرافیایی در نقشه شوید. برای انتخاب طول و عرض جغرافیایی مد نظر خود در نقشه باید مکان مورد نیاز خود را در نقشه انتخاب کنید و سپس دکمه تائید را انتخاب نمایید تا برنامه شما را به صفحه قبل بازگرداند. بعد از باگشت به صفحه قبل که تصویر آن در زیر قابل مشاهده است، با انتخاب دکمه ثبت مبدا و یا مقصد جدید خود را ثبت نمایید.



ثبت یک سفر اداری
برای ثبت یک سفر اداری باید بخش های زیر را پر کنید.

- وارد کردن نام درخواست کننده سفر
- وارد کردن نام خانوادگی درخواست کننده سفر
- وارد کردن شماره موبایل درخواست کننده سفر
- مشخص کردن جایگاه سازمانی شخص درخواست کننده سفر
- مسافران: اطلاعات این بخش زمانی وارد می شود که درخواست کننده سفر از مسافران این سفر نباشد. برای پر کردن این بخش باید نام و نام خانوادگی هر یک از مسافران را نوشته و دکمه اینتر را انتخاب کنید.
- دلیل سفر
- اهمیت سفر
- نوع متحرک (وانت، پیکاپ و سواری و ...)
- دلیل سفر
- تاریخ و ساعت سفر
انتخاب مبدا:
برای انتخاب مبدا می توانید بخش کوچکی از نام مکانی که از قبل در بخش مبدا و مقصدهای پرتال وب اضافه شده است را وارد کنید، تا سامانه نام مکان هایی که شبیه به حروف وارد کرده شما هستند را پیشنهاد بدهد، اگر نام مکام مورد نظر شما در این لیست بود آن را انتخاب نمایید در غیر این صورت باید به وسیله دکمه به علاوه سمت چپ، یک مبدا جدید ثبت کنید.ثبت مقصد
: همانند ثبت مبدا می باشد.توضیحات سفر:
یک فیلد الزامی است و برای مشخص شدن دلیل واقعی سفر الزامی شده است.در اختیار:
زمانی این گزینه انتخاب می شود که مبدا سفر مشخص باشد اما مقصد مسافر مشخص نبوده و مسافر می خواهد راننده را در اختیار خود داشته باشد.- دارای بازگشت: زمانی تیک این گزینه خواهد خورد که بعد از انجام سفر خود به مقصد باید دوباره به مبدا بازگردد.
- سفر ماموریتی: همیشه باید تیک این گزینه را بزنید
- بعد از انتخاب تمام مراحل با زدن دکمه ثبت، یک سفر جدید ثبت نمایید. بعد از ثبت سفر از سوی درخواست کننده، اطلاعات این سفر وارد بخش مدیریت سفرهای اداری شده و مدیر نقلیه می تواند بعد از بررسی اطلاعات به این سفر خودرو اختصاص بدهد.
ثبت و ویرایش مسافران
برای ثبت و یا تائید مسافران باید از این بخش اقدام کنید. برای مشاهده لیست تمام مسافران دکمه بررسی را انتخاب نمایید. برای ثبت یک مسافر جدید باید تمام فیلدهای ستاره دار را پر کنید. در ضمن به این نکته هم توجه نمایید که حوزه خدمتی مسافر را به درستی انتخاب نمایید.
مدیریت سفرهای اداری
این بخش شامل 6 تب سفرهای درخواستی جدید، تائید شده، منتظر تائید راننده، در حال اجرا و لغو شده و برنامه ریزی شده می شود.

تب اول : سفرهای درخواستی جدید
در قسمت سفرهای درخواستی جدید می توانید سفرهایی که به تازگی ثبت شده اند را مشاهده و مدیریت نمایید. همانطور که در تصویر زیر مشاهده می کنید، هر ردیف برای یک سفر در نظر گرفته شده است. در سمت راست هر سفر سه دکمه و یک فیلد انتخاب تعبیه شده که دکمه اول برای تائید سفر می باشد. با انتخاب این دکمه، سفر انتخاب شده وارد بخش سفرهای تائید شده در همین صفحه می شود. آیکون دوم برای لغو سفر یا تائید نکردن سفر بوده و آیکون سوم که یک ذره بین است، برای مشاهده اطلاعات کامل این سفر می باشد. در پایین صفحه نیز یک دکمه تائید گروهی در نظر گرفته شده است که می توانید چند سفر را به صورت یکجا تائید نمایید. برای تائید چند سفر به صورت یکجا تیک کنار ردیف هر سفری که نیاز دارید را انتخاب کرده و در آخر دکمه تائید گروهی را انتخاب نمایید.

تب دوم: تائید شده
بعد تائید سفر، این سفر وارد لیست سفرهای تائید شده می شود و پیامک تائید آن هم به درخواست کننده سفر ارسال می گردد. مدیر نقلیه می تواند به هر یک از سفرهای تائید شده در این بخش یک خودرو را براساس تعداد سفرهایی که در طی روز داشته و یا هر معیار دیگری که مد نظر دارد، اختصاص بدهد. در این بخش در کنار هر ردیف سفر تائید شده 3 دکمه تعبیه شده است. دکمه اول با علامت ضربدر می باشد که انتخاب آن باعث لغو شدن سفر می شود. دکمه دوم که به شکل خودرو می باشد برای تخصیص راننده در نظر گرفته شده است. با انتخاب این دکمه، سامانه لیست خودروهای درحال سرویس و یا آماده سرویس را نمایش داده تا مدیر نقلیه بتواند عملیات تخصیص خودرو را با استفاده از زدن تیک سمت راست هر خودرو و انتخاب دکمه تائید انجام بدهد.

به دو طریق سفرها را می توان تائید کرد:
روش اول تائید هر سفر و اختصاص خودرو به صورت مجزا:
برای تائید هر سفر باید بر روی بر آیکون خودرویی که کنار هر سفر در نظر گرفته شده است، کلیک نمایید، تا صفحه ای مانند صفحه زیر به شما نمایش داده شود.
در این صفحه لیست تمام خودروها براساس نوع خودروی مد نظر مسافر و وضعیت خودرو لیست می شود. به طور مثال اگر مسافر نوع خودروی خود را سواری انتخاب کرده باشد، به مدیر نقلیه در هنگام تخصیص خودرو تنها خودروهایی را نمایش می دهد که نوع آن ها از نوع سواری باشد. در پایین این صفحه سه دکمه تحلیل نزدیکترین خودرو به مبدا، تائید و انصراف در نظر گرفته شده است. از دکمه تحلیل نزدیکترین خودرو به مبدا می توان برای پیدا کردن نزدیکترین خودرو براساس دقیقه به مبدا استفاده کرد. با انتخاب این دکمه موقعیت مکانی مبدا سفر با آخرین موقعیتی که از سوی اپلیکیشن راننده در سرور ذخیره شده است، براساس دقیقه نمایش داده می شود. برای تائید یک راننده ابتدا تیک کنار راننده را انتخاب کرده و سپس دکمه تائید را انتخاب نمایید. برای خروج از این صفحه و بازگشت به صفحه مدیریت سفرهای اداری می توانید دکمه انصراف را انتخاب نمایید. برای سهولت در انتخاب نام راننده در هر ردیف خودرو، اطلاعات مفیدی از خودرو همچون تعداد سرویس هایی که آن راننده در آن روز داشته و یا وضعیت آن، مدل خودرو و راننده در نظر گرفته شده است. بعد از انتخاب دکمه تائید صفحه ای به صورت زیر به مدیر نقلیه نمایش داده می شود که مدیر نقلیه برای تخصیص خودرو باید یکی از این دو حالت را انتخاب کند.
- حالت تائید راننده: در این حالت راننده با شنیدن زنگ هشدار صفحه در صفحه اصلی گوشی و مشاهده اطلاعات سفر (مبدا، مقصد، مسافر و ...) از سفر خود با خبر می شود.
- حالت بدون تائید راننده: در این حالت سفر به صورت یک نوتیفیکیشن به راننده اطلاع داده شده و به صورت اتوماتیک وارد لیست سفرهای جاری راننده می شود.
بعد از انتخاب نوع تائید راننده و انتخاب دکمه موافقم از سوی مدیر نقلیه سفر تخصیص داده شده وارد تب منتظر تائید راننده می شود.
روش دوم اختصاص گروهی چند سفر به یک راننده:
در روش دوم مدیر نقلیه تیک کنار تمام سفرهایی که قرار است به یک راننده اختصاص دهید را انتخاب کرده و از دکمه پایین صفحه به نام اختصاص گروهی برای اختصاص این سفرها به یک راننده اقدام نمایید. در این روش نیز صفحه اختصاص خودرو باز شده و مدیر می تواند سفرها را به یک راننده تخصیص بدهد. در این روش سفرهای تخصیص داده شده وارد تب سفرهای برنامه ریزی شده می شود.
تب سوم: منتظر تائید راننده
در این بخش سفرهایی را نمایش می دهد که به یک راننده سفر تخصیص داده شده اما راننده هنوز با استفاده از دکمه قبول درخواست سفر را تائید نکرده است.
تب چهارم: در حال اجرا
سفرهایی که در حال اجرا هستند را نمایش می دهد.
تب پنجم: سفرهای لغو شده
لیست سفرهای لغو شده در این بخش نمایش داده شده است.
تب ششم: سفرهای برنامه ریزی شده
لیست سفرهای برنامه ریزی شده در این تب نمایش داده شده است.
جستجوی سفرهای اداری
در این بخش می توانید وضعیت هر یک از سفرهایی که تا به حال درخواست شده اند را مشاهده کنید. با استفاده از تاریخ، اولویت سفر، راننده، نام متقاضی سفر، مبدا و یا مقصد می توانید به جستجوی سفر مد نظر خود بپردازید.

بررسی سفرهای من
در این بخش می توان با استفاده از کدرهگیری که به شخص درخواست کننده سفر ارسال شده است، وضعیت سفر را پیگری نمود.
داشبورد
در بخش داشبورد پرتال وب می توانید با انتخاب بازه زمانی مد نظر خود، گزارشی کامل از سفرهای انجام شده، لغو شده، به پایان رسیده، لغو شده از سوی راننده، در حال سفر، آماده سفر و ... را در نمودار وضعیت سفرها و تعداد خودروهای آماده به سرویس، در حال سرویس، خودروهای خارج از سرویس و خودروهای پی سپار را در نمودار وضعیت خودروها مشاهده نمایید. در ضمن با انتخاب هر یک از میله های مستطیلی شکل هر یک از نمودارها می توانید اطلاعات کاملی از گزارش نمایش داده شده، کسب کنید.

داشبورد جغرافیایی
این داشبورد برای نمایش درخواست سفر و سفر های در حال انجام، تائید شده، پایان یافته و تائید نشده براساس بازه زمانی انتخاب شده بر روی نقشه است.
گزارش راننده به تفکیک تاریخ
در صفحه باز شده گزارش می توانید با انتخاب نام هر راننده و بازه زمانی مد نظر خود گزارش کاملی از وضعیت سفر را براساس ارائه سرویس بدست بیاورید. برای مشاهده گزارش تمام رانندگان در این بخش، باید بدون انتخاب نام راننده دکمه گزارش را انتخاب نمایید. در ضمن به این نکته هم توجه نمایید که در گزارش بدست آمده از تمام رانندگان هر جدول نمایش داده شده در صفحه برای یک راننده است. بنابراین برای مشاهده گزارش راننده بعدی باید از دکمه بعدی و یا قبلی که در بالای صفحه تعبیه شده، استفاده نمایید.

در گزارش بالا تعریف ستون های جدول به صورت زیر می باشد:
- تاریخ: تاریخ انجام شدن سفر
- ورود: ورود راننده به حوزه خدمتی
- خروج: خروج راننده از حوزه خدمتی
- مدت توقف در اداره: مدت زمانی که راننده در حوزه خدمت حضور داشته و سفری به آن تخصیص داده نشده است.
- مدت حرکت در حال سفر: راننده در طی سفر انجام شده چند ساعت در حال سفر بوده، درواقع چند دقیقه در حین سفر سرعتی بزرگتر از صفر داشته است.
- مدت توقف در حال سفر: در این سامانه توقف های بالاتر از 5 دقیقه در این ستون جمع می گردد.
- مجموع توقف: مجموع توقف در اداره به علاوه توقف در سفر به عنوان مجموع توقف محاسبه می گردد.
- جمع مدت سرویس: مجموع مدت توقف در حال سفر به علاوه مدت حرکت در حال سفر
- مجموع: مدت حضور در اداره به علاوه مدت توقف در حل سفر به علاوه مدت حرکت در حال سفر
گزارش شرح سفرهای راننده
در این گزارش می توانید لیست سفرهایی که در تاریخ مشخص شده انجام داده اند را مشاهده نمایید که تعریف ستون های آن به صورت زیر می باشد:
- تاریخ سفر: تاریخ انجام شدن سفر
- ساعت سفر: ساعت درخواست سفر
- مسافرین: نام مسافرینی که در هنگام ثبت سفر وارد شده است.
- ساعت شروع سفر: ساعتی که سفر آغاز شده است. (از سوی راننده قبول درخواست شده و مرحله سفر آن به مرحله در حال سفر تغییر پیدا کرده است.)
- تاریخ پایان سفر: تاریخ روزی که سفر به اتمام رسیده است.
- ساعت پایان سفر: ساعتی که سفر تمام شده است.
- مبدا: آدرس مبدا می باشد.
- مقصد: آدرس مقصد می باشد.
- مسافت: مجموع مسافت طی شده براساس کیلومتر
- مدت حرکت در سفر: مجموع زمان هایی که خودرو در حین سفر حرکت کرده است.
- مدت توقف در سفر: مجموع زمان هایی که در حین سفر، راننده توقف داشته است.
- نمره سفر: نمره ای که مسافر به سفر داده است.
گزارش کیفیت ارائه سرویس
این گزارش نیز همانند گزارش جزئیات ارائه سرویس به تفکیک راننده عمل کرده و نمونه ای از گزارش آن در تصویر زیر قابل مشاهده است.
گزارش وضعیت سرویس های امروز
در این گزارش می توانید لیست سفرهای روز و وضعیت آنها را براساس حوزه خدمتی تعریف شده در سامانه مشاهده نمایید.
گزارش ارائه سرویس براساس مبدا
برای این که بدانید تا به حال چه تعداد سفر برای یک مبدا به خصوص انجام شده ابتدا در صفحه پیش رو مبدا سفر را انتخاب کرده و سپس گزینه گزارش را انتخاب نمایید. در صفحه پایانی گزارش، یک نمودار براساس داده های موجود در گزارش ایجاد می شود. در ضمن به این نکته هم توجه کنید که برای مشاهده لیست تمام مبدا های موجود در پرتال بدون انتخاب مبدا، باید گزینه گزارش را انتخاب نمایید.

گزارش ارائه سرویس براساس مقصد
نحوه گزارش گیری در این بخش مانند گزارش ارائه سرویس براساس مبدا می باشد.
منوی گزارش ناوگان
تهیه گزارش کارکرد روزانه
در صفحه پیش رو با زدن تیک سمت راست بالای صفحه نام راننده مد نظر خود را انتخاب نمایید. سپس با توجه به فیلدهایی که دراین صفحه وجود دارند، یک گزارش از کارکرد روزانه خودرو بگیرید.


گزارش ساعت خالص کارکرد روزانه
گزارش کارکرد روزانه براساس ساعت نیز مانند گزارش کارکرد روزانه میباشد.

تهیه گزارش توقف ها
یکی از گزارش های مهم و کاربردی که نسخه پرتال سامانه وب دارد، تهیه گزارش توقف ها می باشد. برای تهیه گزارش خودروی مد نظر خود را انتخاب کرده و سپس با انتخاب گزینه های مورد نظر گزارش خود را چاپ کنید.


تهیه گزارش آخرین محل متحرک
همانطور که از نام این نوع از گزارش مشخص است، از این گزارش می توان برای اطلاع از آخرین محل های توقف خودرو در یک بازه زمانی مشخص استفاده کرد.

طول مسیر طی شده
برای تهیه گزارش طول مسیر طی شده مانند بخش های دیگر باید ابتدا راننده و فیلدهای مربوطه را انتخاب کرده و سپس گزینه چاپ را انتخاب کند.

گزارش طول مسیر طی شده روزانه
این گزارش نیز مانند گزارش طول مسافت طی شده می باشد با این تفاوت که گزارش را به صورت روزاانه ارئه می دهد.

برای این که بتوانید یک گزارش ماهیانه از سفرهایی که یک خودرو داشته است، گزارشی را مشاهده نمایید، باید از این بخش استفاده کنید. برای گزارش گیری مانند گزارش های پیشین عمل نمایید.

گزارش کارد ماهیانه براساس شیفت
در این بخش نیز با انتخاب مشخصات نقلیه مد نظر و انتخاب زمان می توانید گزارشی به صورت زیر دریافت کنید.

گزارش تعداد کارکرد روز
به وسیله این گزارش می توانید از تعداد روزهایی که یک خودرو در یک بازه زمانی مشخص سفر اداری داشته است، اطلاع کسب کنید.
گزارش وقایع خودرو
بسته به نیازی که هر سازمان به آن نیاز دارد، می توان با استفاده از تعریق وقایع نظارت بهتری نسب به خودروهای سازمان داشت. سرعت غیر مجاز، حرکت در محدوده غیر مجاز، ورود به محدوده و خروج از محدود لیست وقایعی هستند که در پرتال پی سپار به صورت پیش فرض تعریف شده اند.

گزارش مشخصات متحرک ها
با انتخاب این منو می توانید لیست کاملی از خودروهایی که تا به حال در سامانه ثبت شده اند را مشاهده نمایید.
گزارش تجمیع
با استفاده از این گزارش می توانید اطلاعاتی همچون مجموع مسافت پیموده شده، زمان سفر، زمان توقف، نوع خودرو، نام خودرو، حداکثر سرعت و ... کسب کنید.
گزارش سرویس های دوره ای بیمه
در این گزارش با استفاده از گزینه های انتخابی موجود، می توانید لیستی از سرویس هایی که برای یک سرویس دوره ای مشخص مانند تعویض روغن در سامانه ثبت شده است، را مشاهده نمایید.
